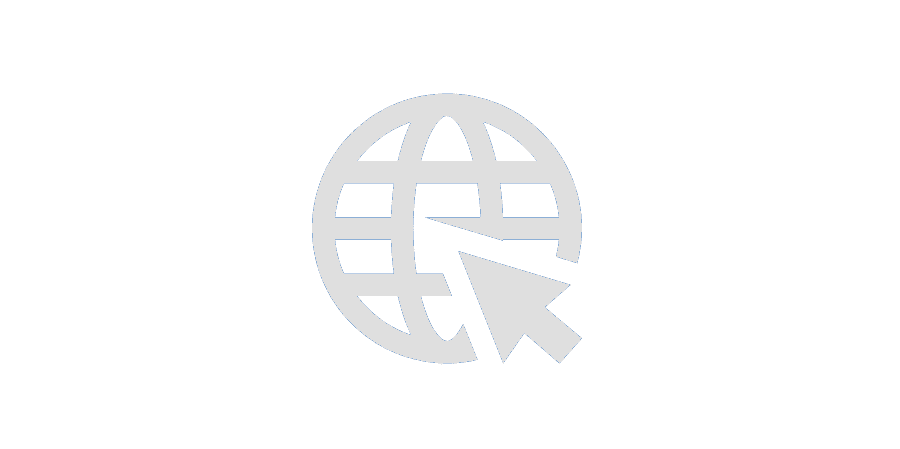Zoom är en tjänst för gratis möte och videokonferens online på svenska utan kostnad som vuxit i popularitet.
Fler väljer att arbeta hemifrån, ansluta till jobbmöte, livesända en onlinekurs eller begravning, eller se en stream från evenemang i eller utanför Sverige.
Vi på Onlineguiden har tagit en titt på hur Zoom fungerar, vilka de vanligaste problemen är och baserat på det gjort dessa instruktioner.
Kort beskrivet kan man säga att Zoom är en nättjänst för videokonferens, gratis möten online och gruppchatt. Allting är ihopslaget till ett och samma program.
Zoom fungerar att använda och installera i andra program, som till exempel Microsoft Teams.
Du kan klicka på genvägarna här i denna lathund och instruktion för att gå direkt till den sektion om Zoom du letar efter:
- Komma igång: Ladda ner Zoom, Skapa ett konto etc.
- Vanliga funktioner i Zoom: Chatt, Samtal, Videokonferens m fl)
- Säkerhet – att tänka på
- Andra program för videomöte
Möten i Zoom är gratis upp till 40 minuter. För längre samtal krävs en uppdaterad version till en kostnad.
Gratisversionen av Zoom:
- Zoom-möte kan pågå i 40 minuter
- Upp till 100 deltagare kan vara med i samtal
- Obegränsat antal 1-till-1-möten (två personer totalt)
Betalversionen av Zoom kostar ungefär 120 kr, 160 kr eller 290 kronor per månad. Priset beror på vilken licens man väljer. Det finns även tilläggstjänster.
Guide för att komma igång med Zoom Möte
Här följer instruktioner med tre enkla steg för hur du kommer igång med Zoom.
1. Ladda ner Zoom och installera
För att använda appen i telefon eller programmet på datorn behöver du ladda ner Zoom. Detta kan göras här: Ladda ner programmet (Zoom Meeting download Sverige)
Vill du ”bara” ansluta till ett möte kan du göra det i webbläsaren, det vill säga på Zooms hemsida (www.zoom.us) utan att installera ett program eller en app.
Låt oss fortsätta den här guiden med antagandet att du laddar ner en gratisversion av programvaran.
Zoom fungerar förresten både för PC och Mac, samt även i mobilen.
2. Skapa ett konto på Zoom
När du laddat ner och installerat Zoom öppnar du programmet och klickar på Anslut till möte (Join a Meeting).
Om du vill vara värd för ett videomöte som andra ska ansluta till behöver du skapa ett konto genom att Logga in (Sign in).
För att logga in på Zoom kan du använda ett befintligt konto från Zoom, Google eller Facebook.
Om du inte redan har skapat ett konto kan du skapa ett genom att klicka på just Skapa konto (Sign Up Free).
3. Så fungerar Zoom
Det första du ska göra med programmet är att starta Zoom.
När du loggat in i programmet kommer du till huvudmenyn. Här finns en meny högst upp i rutan där du hittar Hem, Chatt, Telefon, Möten och Kontakter.
Det finns även en Sökruta och en knapp till din Profil.
I programmet ser du också några knappar centralt placerade:
- Nytt möte (New Meeting) betyder förstås att du skapar ett nytt möte. Om du har en personlig möteskod (Personal Meeting ID, förkortad ”PMI”) kan du använda den för att snabbt skapa eller ansluta till ett videomöte.
- Anslut (Join) gör att du kopplar upp dig mot någon annan som skapat ett möte.
- Boka (Schedule) sätter upp ett framtida möte. Här kan du med andra ord planera in ett möte och skicka en inbjudan lite längre fram i tiden.
- Dela skärm (Share Screen) är ett alternativ som delar din skärm så att andra kan se exakt det du ser. För att aktivera det här valet behöver du ange en delningskod eller mötets PMI-kod (möteskoden).
Om du vill ändra inställningar i ditt konto klickar du på profilbilden uppe till höger i programmet. Här kan du bland annat ställa in status (till exempel Online eller Stör ej), samt andra saker som kontaktuppgifter, profilbil med mera.
Efter att ha använt Zoom ett tag kan du även behöva uppdatera programmet för att få den senaste versionen. Uppdateringarna hittar du under profilen och Leta efter uppdateringar (Check for Updates).
Vanliga funktioner i Zoom
Chatt
Genom chatten i Zoom kan du skriva meddelanden 1-till-1 såväl som till flera personer på samma gång (gruppchatt).
Du adderar kontakt(er) via chattmenyn till vänster och kan även skapa kanaler, som blir som ett ”klotterplank” där flera personer kan både skriva och läsa meddelandena.
I chatten finns några symboler som kan vara bra att känna till:
- Stjärnan används för att markera en kontakt eller en kanal så att du snabbt hittar den igen. Funktionen kan liknas vid att favoritmarker något eller sätta upp en genväg.
- Videokameran startar ett videomöte med den eller de kontakter som är markerade i kanalen.
- Nytt fönster-ikonen får du fram genom att hovra muspekaren över chattkanaler eller den person du vill interagera med. Klickar du på ikonen öppnar du chatten i ett nytt fönster.
- Info-i:et är en knapp som visar mer information om den person eller den kanal i:et sitter vid. Knappen är också en genväg till filer, bilder och favoritmarkerade meddelanden.
- Meddelande betyder att du skapar ett nytt meddelande till en person eller till en kanal. Du kan skicka text, skärmdumpar, filer, koder eller animerade gif:ar.
Telefonsamtal
Klickar du på telefonsymbolen i huvudmenyn kommer du föga förvånande till just möjligheten att ringa någon.
Här kan du skapa ett nytt telefonsamtal, se historik över tidigare samtal och spela upp röstmeddelanden.
Noterbart är att du kan behöva ha tilläggstjänsten Zoom Phone för att kunna ringa vanliga röstsamtal.
Videokonferens
Den funktion som Zoom kanske är mest känd för är videomöte, med andra ord att det är enkelt att sätta upp en videokonferens.
Bjuda in till Zoom-möte
Hur bjuder man in till ett Zoom-möte? Enkelt! Starta Zoom och välj Möten i huvudmenyn. Då kan du, precis som med en chatt, bjuda in både enstaka personer samt skapa gruppmöten.
- Plus-symbolen betyder Starta möte (eller Schemalägg nytt möte).
- Uppdatera-pilen, som kanske är mer känd under sitt engelska namn Refresh, uppdaterar listan med bokade möten.
- Start betyder som du säkert förstår att påbörja ett möte som du valt att skapa eller ansluta till.
- Kopiera inbjudan är ett bra val om du vill ta texten from Zoom och klistra in i till exempel ett vanligt mejl. Väljer du Visa mötesinbjudan (Show Meeting Invitation) ser du inbjudan som du kopierat.
- Redigera används för att ändra mötets inställningar.
- Ta bort-knappen raderar det planerade möte du valt.
I ett möte
När du antingen har skapat ett möte eller valt att ansluta till ett kommer du få nya val i själva mötesrummet.
Längst ned i rutan hittar olika alternativ, som till exempel:
- Bjud in (Invite) för att bjuda in fler deltagare
- Deltagare (Participants) för att se vilka som deltar på mötet
- Chatt (Chat) för att skriva meddelanden till deltagarna
- Spela in (Record) för att spela in mötet
Tips: Dela gärna länken till den här guiden (www.onlineguiden.se/zoom) till deltagarna inför ditt möte. Länka till sidan från din hemsida eller inbjudan så att alla kommer väl förberedda till mötet.
Zoom Events
Zoom Events bygger på Zooms pålitliga videoteknik och låter dig sömlöst skapa och hantera virtuella event i alla storlekar.
Zoom Events erbjuder ytterligare funktioner som till exempel:
- evenemangshubbar,
- dedikerade företagshändelseutrymmen,
- anpassningsbara registreringar och biljetter,
- deltagarnätverk via en chattaktiverad evenemangslobby och
- evenemangsrapportering, inklusive registrering, närvaro och biljettförsäljning.
Zoom Events förenklar hur du är värd, marknadsför och rapporterar från både virtuella event och hybridevent.
Läs mer om hur du uppgraderar Zoom här: Hur köper jag en Zoom-licens?
Artikeltips: Svenskarna är inte redo att gå tillbaka till kontoren (SVT)
Säkerhet i Zoom – 5 saker att tänka på
Det är smidigt med videomöten, men tänk på att den digitala miljön också gör det ”enkelt” för andra att smita in eller stjäla information.
Att skydda sitt arbetsrum online borde vara lika självklart som att sätta upp en övervakningskamera.
Här följer några tips från Ars Technica på hur man kan höja säkerhetstänket i Zoom och andra onlinetjänster.
1. Bevaka deltagarlistan
Se till så att bara inbjudna personer är med på mötet.
Det här kan tyckas vara ett lite för simpelt tips, men det är så enkelt att scrolla igenom deltagarlistan att det är lika bra att få in det i en rutin i början av varje möte.
2. Skydda ditt möte med lösenord
Se till att den som bjuder in till mötet går in under Inställningar (Settings) och väljer Kräva lösenord (Require a password for instant meetings).
3. Var försiktig med skärmdelningen
Funktionen att dela sin skärm med andra deltagare än förstås smidig, men tänk på att om det är många deltagare så kanske inte alla egentligen ska se allt du har upp på din skärm.
Stäng av funktionen att dela skärm så fort du har visat det du ska visa.
4. Aktivera funktionen Väntrum
Med funktionen Väntrum (Waiting Room) hamnar de som ansluter till mötet i ett mellanläge innan de kommer in i själva mötet. På så sätt kan den som bjuder in till mötet försäkra sig om att det verkligen är rätt personer som deltar.
Med ett väntrum blir det också enklare att börja mötet samtidigt.
5. Förkunna mötet fullt
Att ”stänga dörren” är självklart i den fysiska världen och det går också att göra i den digitala.
Zoom har stänga dörren-funktionen under inställningar, till höger i menyn, där även Hantera deltagare (Manage Participants) finns. Där kan du kasta ut deltagare från mötet, om du skulle vilja det.
Tips: Om du ska ha möte i Zoom ofta bör du skaffa en bra mikrofon och ett par ordentliga hörlurar. Här är en genväg till enkla mikrofoner och tillbehör hos Clas Ohlson >>
Bonustips: Gå tillbaka till avsnittet Kom igång med Zoom och dela det med andra som ska delta i mötet. Ett onlinemöte är inte säkrare än den ”svagaste” deltagaren.
Alla tipsen ovan är bra att tänka på innan du installerar och börjar använda ett videoprogram.
Lästips: Emma Frans: ”Zoom fatigue” slår hårdare mot kvinnor
Olika typer av digitala möten
Om du inte vill ha ett videomöte i Zoom så finns det flera andra typer av möten att genomföra digitalt. Låt oss ta en titt på några av de vanligaste.
Telefonmöten
Ett telefonsamtal räknas av REMM (Resfria/digitala möten i myndigheter) som ”digitalt möte” när tre personer eller fler deltar.
Fördelarna med ett telefonmöte är bland annat att det är snabbt och enkelt och inte lika sårbart avseende tekniken.
Eftersom deltagarna inte ser varandra ställer det höga krav på ordföranden att fördela ordet och se till att alla får säga sitt. Ett tips är att adressera frågor tydligt så att folk inte pratar i munnen på varandra.
Webbmöten
Webbmöten sker via deltagarnas datorer, vilket gör det möjligt att samtidigt använda chattfunktioner, göra undersökningar och att visa PPT-, Keynote- eller pdf-bilder med mera.
Till exempel i Zoom eller Teams. Missa förresten inte vår guide till möte i Teams.
Genom ett webbmöte kan mötet ha fler dimensioner; diskussioner kan ske parallellt och det finns mer utrymme för kreativitet.
Det är nog ingen skräll för dig som läst hela vägen hit att vi på Onlineguiden föredrar webbmöten.
Läs mer om hur du levlar ditt Zoom-program här: Hur köper jag en Zoom-licens?
Om ett Zoom-möte var fysiskt
Alla som deltagit på ett videomöte känner igen sig i det här klippet: Om ett Zoom-möte skulle vara fysiskt
Lästips: Det här är Affiliate Marketing
Videomöten
En typ av mer avancerade webbmöten är så kallade videomöten. Här brukar man oftast tala om möten där personer från ett konferensrum kopplar upp sig i ett webbmöte.
Den videoteknik som finns i moderna konferensrum erbjuder vanligen bättre kvalitet än ”bara” en webbkamera.
Runt konferensbordet finns också plats för en hel grupp av deltagare om de vill sitta tillsammans, till exempel vid just digitala konferenser.
Just det här att Någon kan sitta hemma, En annan på ett hotell och Resten av deltagarna i ett och samma konferensrum kan spara mycket tid och pengar.
Vi på Onlineguiden tror att det här kommer bli väldigt populärt efter coronapandemin. Man skulle kunna kalla det för en typ av digifysiska möten.
Streaming av möten och konferenser
Strömmande media – eller ”streaming” som det kallas på svengelska – är uppspelande av ljud- och videofiler på mottagarens enhet samtidigt som de överförs över ett nätverk som internet.
Strömning används för uppspelning av lagrade filer från webbplatser (video-on-demand) och för mottagning av direktsända evenemang (livesändning) på exempelvis Youtube, Facebook eller annan plattform.
Streaming av möten och konferenser kräver som regeln mer förberedelser, tekniska lösningar och personal vid genomförandet.
Noterbart är att om man använder internetdelning från iPhone till dator så kan det gå åt mycket mobildata om man strömmar långa sändningar eller samtal.
En annan typ av strömning är streaming av e-sport. Att sända live när man spelar TV- eller datorspel blir allt mer populärt och är en bidragande faktor till att spel som Roblox, med valutan Robux, vuxit i popularitet.
Under coronapandemin ökade antalet livesända begravningar som begravningsbyråer ordnade, till följd av myndigheternas restriktioner för hur stora grupper som fick samlas.
Även att gå en onlinekurs har blivit populärt.
Vill du förresten testa att spela bingo online kan du läsa mer om Tombola och deras spelutbud.
13 andra program för möte online
Även om den här sidan från början handlar om Zoom så finns det många andra verktyg och program för digitala möten. Många av dem fungerar bra i webbläsaren, medan andra kräver att man ska installera en programfil.
Tänk på att noga gå igenom programmen i förväg innan du meddelar deltagarna vilket program de behöver ladda ner, köpa eller bli medlem hos.
Vissa program ”lirar” med varandra, men det är smidigast om ni alla använder samma.
Förberedelser riskerar att ta längre tid än man många gånger först planerat, vilket är ett av flera tips från från Bilda Svealand som Kulturstad Lindesberg sammanställt.
Microsoft Teams
Det finns en gratisversion av Teams som tillåter upp till 300 användare; obegränsat antal chatt och att gäster kan bjudas in.
Begränsningen ligger exempelvis i att varje deltagare max kan dela eller bifoga 2GB filer i chatten. Inom gruppen och kanaler kan max 10 GB filer delas.
Läs mer om Teams här >> eller gå till vår guide till Teams.
Signal
Signal är en app som erbjuder både röst- och videosamtal. Programmet kan användas på både dator och mobil.
Signal håller högre säkerhet än andra appar i samma kategori. Som användare kan du välja att låta meddelanden försvinna genom att ange ett tidsintervall för automatisk radering.
Skype
Ljud och videosamtal för upp till 50 personer? Då passar Skype perfekt.
Gratisversionen av Skype bygger på samma lösning som Teams, vilket gör att de påminner om varandra i funktion och gränssnitt.
Skype kan också användas via en webbläsare, vilket gör att man inte behöver installera något eller registrera ett konto.
Lifesize Go
Go är en gratis webbläsarbaserad version av tjänsten LifeSize som gör att användare kan vara värd för ett obegränsat antal videosamtal (plus skärmdelning på skrivbordet) med upp till 8 deltagare.
Inga begränsningar i möteslängd och inga appnedladdningar behövs.
Discord
Discord används flitigt bland yngre, särskilt av gamers. Programmet anses vara ett enklare alternativ till Skype.
Finns som app och online. Tillåter videosamtal med upp till 10 personer samtidigt.
Vote IT
I Vote IT kan mötesdeltagarna diskutera, lägga förslag och rösta under mötets gång. Programmet är särskilt populärt för styrelsemöten och i bostadsrättsföreningar.
Mötet kan ske helt över nätet eller som en kombination av onlinemöte och vanligt möte där deltagarna träffas och använder Vote IT som beslutsstödsystem.
Vote IT har vuxit fram genom ett samarbete mellan en rad olika organisationer runt om i Sverige. Systemet används idag av många små och stora organisationer för att hålla årsmöten, styrelsemöten, beredningsprocesser och mycket annat.
De organisationer som är extra engagerade i utvecklingen av Vote IT är medlemmar i Föreningen Vote IT, som arbetar för att mötesprogramvaran ”vårdas och utvecklas, samt sprider kunskap om nätbaserade beslutsmöten”.
Google Hangouts
Googles version av videosamtal för max 25 personer samtidigt. Har du ett gmail–konto är detta ett enkelt alternativ.
Du kan använda tjänsten i en webbläsare (man behöver inte installera något) eller som app på din mobil.
Läs mer om Google Hangouts här >>
Citrix Webex Meetings
I gratisversionen kan du hålla HD-videomöten med upp till 100 deltagare och dra fördel av alternativ som skärmdelning och privata chattrum.
Videomöten kan hållas via Webex Meetings-appen för dator eller mobil, alternativt online via en webbläsare för de som inte vill installera något.
Läs mer om Citrix Webex Meetings här >>
Även Instagram har videochatt, men för max 6 personer samtidigt.
Läs mer om Instagrams mötesfunktion här >>
Facebook Messenger
Tillåter videochat med max 8 personer samtidigt. För använda Messenger behöver du numera ha ett Facebook-konto.
Det finns också filterfunktioner för video och kamera.
Läs mer om Facebook Messenger här >>
Istället för att vara knuten till ett konto så är Whatsapp knutet till mobilnumret som man både loggar in med och som blir användarnamnet.
Det gör att många tycker det är enkelt att använda Whats app. Whats app tillåter videosamtal med upp till 4 personer.
Telegram
Ett populärt alternativ till WhatsApp. Den molnbaserade appen fungerar på flera plattformar. Likt Signal erbjuder Telegram möjligheten att automatiskt radera ett meddelande efter en viss tid. Den stöder också multimediafildelning.
Snapchat
Har många unga användare med roliga filter och spel,så kallade snappables. Snapchat har videochattar för upp till 15 personer samtidigt.
Läs mer här om Snapchat här >>
Tips på bra utrustning för ett lyckat videomöte
Backdrop
All utrustning för ett lyckat videomöte har inte koppling till det digitala. En enkel sak som en gardin eller en vikbar vägg kan göra underverk för ditt hemmakontor.
Sätt upp en bra backdrop eller fond bakom dig och plötsligt behöver du inte bry dig om att städa. Vill du bygga något riktigt stadigt kan du göra det på egen hand med de verktyg du säkert har hemma.
Mikrofon
Det finns inga genvägar till det perfekta ljudet, som Farbror Barbro så nostalgiskt slog fast i Nile City. Begreppet kanske egentligen vänder sig till den som ska välja högtalare, men faktum är att om inte in-ljudet är bra spelar ut-ljudet inte så stor roll.
Ska du ha många videomöten, funderar på att spela in en podd eller kanske skapar låtar med en gitarr ska du investera i en riktigt bra mikrofon.
Mikrofoner och tillbehör hos Clas Ohlson >>
Webbkamera
De flesta datorer har tillräckligt bra inbyggda videokameror för att klara av ett videomöte. Vill du dock vara säker på att få bra bild eller kunna flytta kameran för att sända en annan vinkel gör du bäst i att köpa en extern webbkamera.
Vi på Onlineguiden tycker inte man bör krångla till det mer än nödvändigt, utan helt enkelt ta något som känns som en rimlig prisklass hos Clas Ohlson eller Kjell & Company.
Webbkameror hos Clas Ohlson >>
Hörlurar
Något du inte bör snåla på i dessa tider av både videomöten och podcasts är hörlurar. Många använder de som följer med telefonen, men det är faktiskt större skillnad än vad man kan tro med ett par ordentliga.
Det finns många olika typer av hörlurar där Bluetooth är det du ska hålla utkik efter om du vill ha ett par trådlösa. Kolla också om det finns en inbyggd mikrofon om du inte vill ha en extern.
Hörlurar och headset hos Kjell & Co >>
Hörlurar är också ett av våra förslag på bra present till gamer, till exempel till någon som tycker om att spela Roblox och tjäna Robux.
Sammanfattning: Starta möte i Zoom
Alternativ 1: Dator eller telefon: Ladda ner officiella Zoom här
Alternativ 2: I webbläsaren: Gå till www.zoom.us.
Tips! Läs mer om Zoom i vår enkla guide till Zoom eller ta en titt på Microsoft Teams i vår guide till Teams.
Välj Öppna Zoom i programmet eller online och klicka på Anslut till möte (Join a Meeting). Om du vill skapa ett möte som andra ska ansluta till behöver du skapa ett konto (Sign in).
Tips! Läs mer om Zoom i vår enkla guide till Zoom eller ta en titt på Microsoft Teams i vår guide till Teams.
När du loggat in i Zoom kommer du till huvudmenyn. Här finns Hem, Chatt, Telefon, Möten och Kontakter. Det finns även en sökruta och en knapp till din profil.
I programmet ser du några knappar centralt placerade:
• Nytt möte (New Meeting)
• Anslut (Join)
• Boka (Schedule)
• Dela skärm (Share Screen)
Tips! Läs mer om Zoom i vår enkla guide till Zoom eller ta en titt på Microsoft Teams i vår guide till Teams.