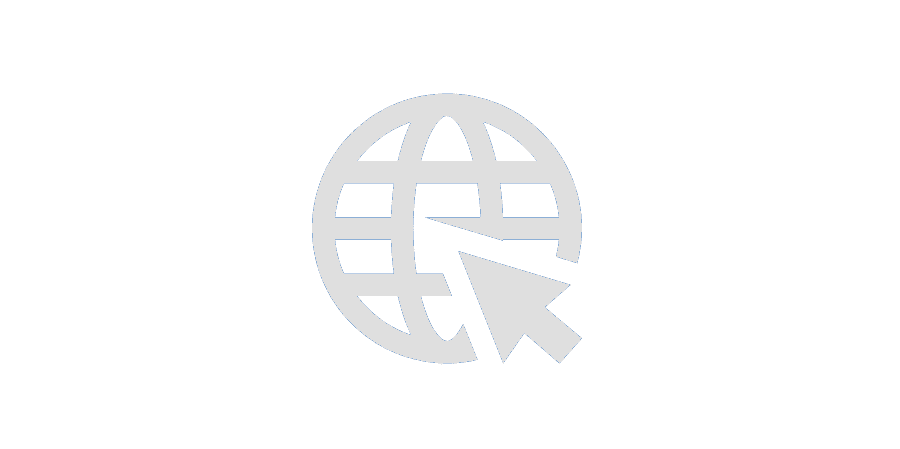Microsoft Teams är en populär tjänst för möte online och videokonferens. Det används av både privatpersoner och företag. Teams kan användas med Office 365 för att dela filer och dokument i arbetsgrupper.
Vi på Onlineguiden har tagit en titt på hur Teams fungerar och vi går i den här artikeln igenom de vanligaste funktionerna.
Du kan klicka på genvägarna för att gå direkt till den sektion du letar efter i instruktionen:
- Ladda ner Teams
- Teams-möte: Ansluta, Bjuda in etc.
- Genomgång av funktioner i Teams
1. Ladda ner och installera Teams
För att använda Teams kan du antingen använda onlineversionen i din webbläsare eller ladda ner programmet eller appen från Microsoft.
- Onlineversionen av Teams hittar du på teams.office.com eller i Office 365.
- Programmet kan du ladda ner här: Till dator eller Till telefon
2. Möte i Teams
Chattmöte är en chatt med ljud eller video.
Du kan ha möte i Teams med en eller flera personer. Chattmöte är den vanligaste typen av möten om du vill bjuda in en (1) särskild person.
- Teams-möte är en typ av möten som alla i en grupp (ett ”Team”) blir inbjudna till.
- Gruppmöte är schemalagda möten för inbjudna personer.
Bjuda in till Teams-möte
Alla som har en e-postadress kan bjudas in till ett schemalagt Teams-möte.
Skicka länk till Teams-möte genom att bjuda in till mötet. Din gäst klickar på länken för att ansluta till mötet i app eller datorn.
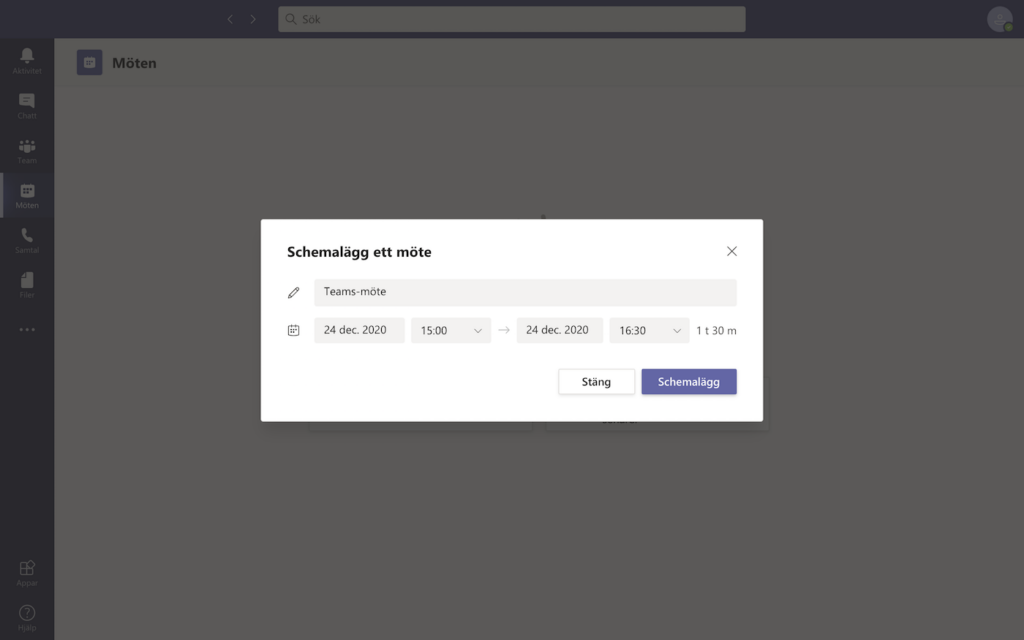
Om den som bjuds in till mötet har Teams installerat öppnas programmet när den inbjudne klickar på länken i inbjudningsmejlet.
Om Teams inte är installerat kan gästen ansluta direkt via webbläsaren.
Ansluta till Teams-möte
När du ska ansluta till ett Teams-möte finns det två scenarion som kan uppstå. Du kan ansluta eller ringa in Med en inbjudan, alternativt Utan en inbjudan.
Låt oss ta en titt på respektive alternativ.
Ansluta till möte MED inbjudan
För att ansluta till ett möte eller ett videosamtal som någon annan arrangerar behöver du bara klicka på en inbjudningslänk.
Hör av dig till värden för mötet om du inte fått eller tappat bort din inbjudan. Länken är din entrébiljett.
Ett tips är att ta en titt i skräpkorgen i e-posten för att se om inbjudan hamnat där.
Ansluta till möte UTAN inbjudan
För att ansluta till ett Teams-möte utan en inbjudan måste mötet vara arrangerat i en arbetsgrupp (i ett ”Team”).
Logga in i Teams-programmet eller via appen, gå därefter till Teams och välj Konversationer i en kanal. Klicka sedan i flödet för att ansluta till mötet.
Om det inte fungerar att gå via arbetsgruppen gör du bäst i att kontakta värden för mötet och be om en inbjudningslänk.
Vill du testa ett enklare program för videomöten? Missa inte vår populära guide till Zoom-möte.
3. Andra funktioner i Teams
Här följer en genomgång av olika funktioner, val och knappar som finns i Teams.
Skapa eller gå med i ett Team
Alla medlemmar i en Teams-grupp kan komma åt gemensamma konversationer, möten, filer och anteckningar.
För att skapa eller gå med i ett ”Team” klickar du på Team i menyn till vänster i programmet. Välj därefter Skapa team eller Gå med i team.
Om du ska gå med i ett Team som redan är skapat kan du antingen söka efter namnet på teamet eller ange en kod till teamet som du har gått av den som bjöd in dig.
Dela filer och dokument i Teams
Du kan dela filer och dokument i Teams genom att använda gruppfunktionen.
De filer (dokument, bilder, program etc.) som delas i en grupp sparas under fliken Filer.
Klicka på knappen Senaste för att se de senaste delade dokumenten. Vill du se alla dokument ni delat väljer du knappen Microsoft Teams.
Under Hämtningar kan du se vilka filer du laddat ner tidigare från Teams.
Alternativet OneDrive tar dig till de filer som finns i molntjänsten OneDrive. Vill du använda en annan tjänst för fildelning kan du klicka på Lägg till molnlagring.
Knappar och alternativ inuti programmet
Aktiviteter
Via knappen Aktiviteter ser du händelser som gäller just dig.
Det kan till exempel vara någon i arbetsgruppen som nämner eller taggar dig, men också att du fått en gilla-markering eller kommentar på något du delat.
Samtal
Om du vill ringa någon i programmet är det föga förvånande just ikonen Samtal du ska klicka på.
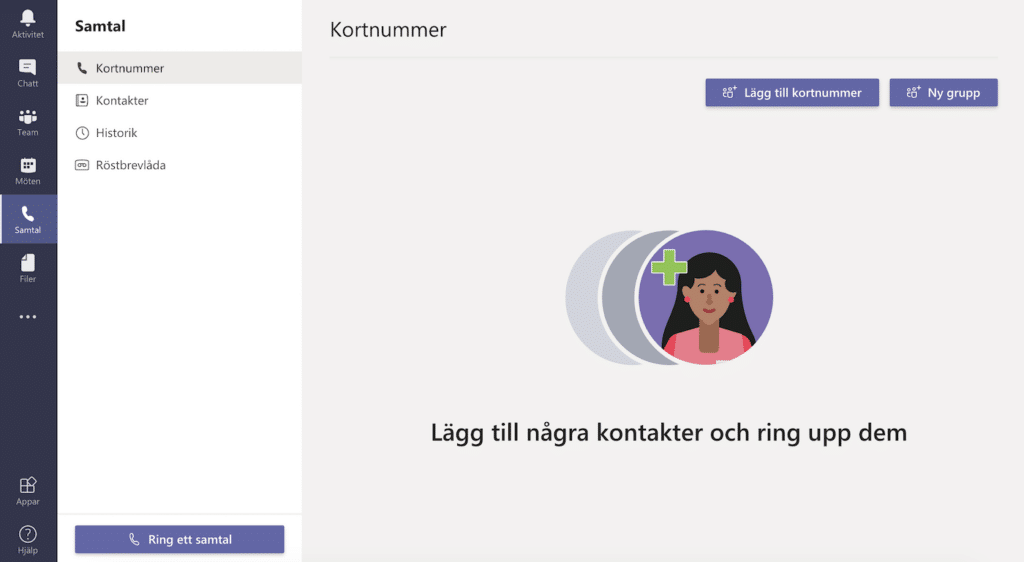
Chatt
Teams har en chattfunktion som används för möten både en och en och i grupper.
Skapa videomöte i Teams via chatt-knappen. Du kan kommunicera via text och i samtal (med eller utan video).
Chattfunktionen når du förstås genom ikonen Chatt.
Filer
Knappen Filer visar en lista på de dokument som du öppnat senast.
Du kan även se filer som är delade med dina Teams-vänner eller i OneDrive-molnet.
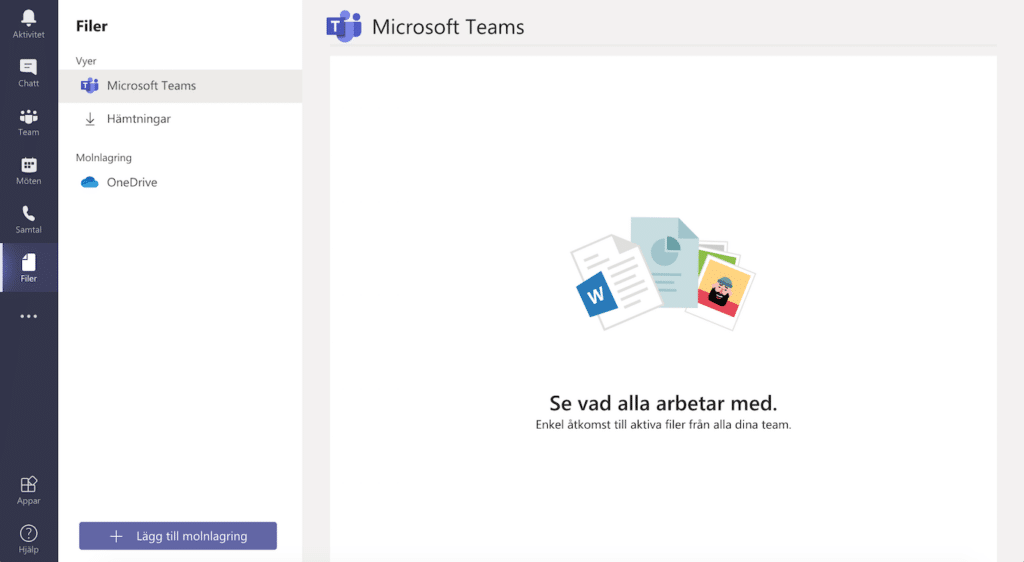
Team
En populär funktion i Teams är att skapa olika arbetsgrupper, så kallade ”Teams”.
Här kan du dela filer, koppla ihop Word-dokument och dela in er i undergrupper per projekt (så kallade Kanaler).
Appar
Teams är ett program som går att koppla ihop med andra program.
Du kan till exempel länka ditt Teams-konto till Twitter, YouTube eller något av Microsofts program.
Klicka på Appar så ser du vilka alternativ du har.
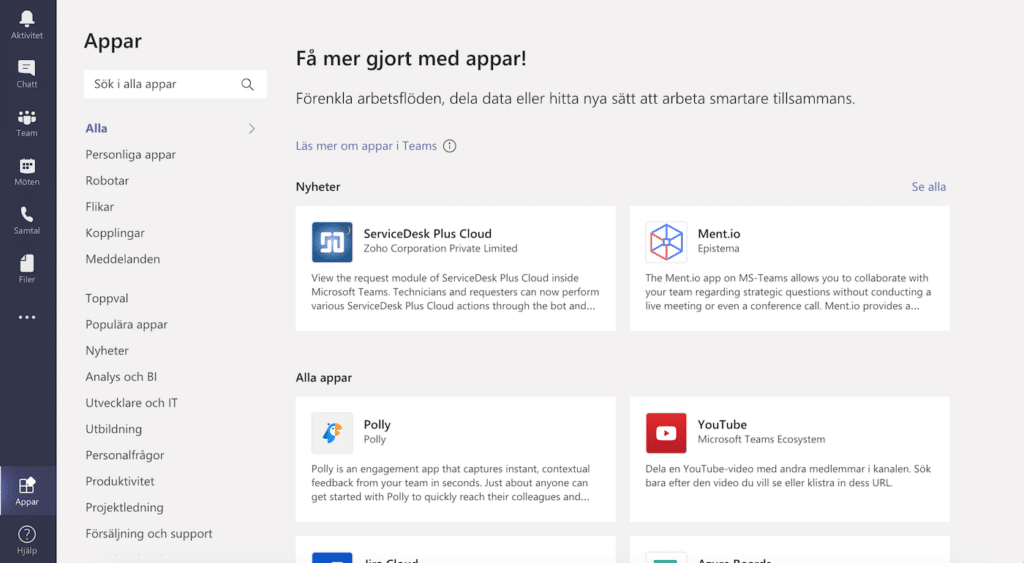
Kalender
Genom att klicka på knappen Kalender kommer du till ditt schema med inbokade möten.
Här kan du skapa mötesinbjudan i teams för att bjuda in till nya möten eller ansluta till ett befintlig.
Hjälp
Behöver du hjälp? Ring Poolia! Eller klicka på Hjälp i menyn, det går också bra.
Sammanfattning: Microsoft Teams
Det finns två alternativ för att ansluta till ett Teams-möte. Du kan ansluta eller ringa in MED en inbjudan, alternativt UTAN en inbjudan. Läs mer om de olika sätten här: Guide till Teams
Du kan ha Teams till din dator eller telefon via länken. Vill du inte ladda hem programmet kan du använda Teams online via teams.office.com eller i Office 365. Ladda ner Teams.
Det beror på vad du är ute efter. Enklast att använda är Zoom, men Teams har fler funktioner om du vill dela filer eller sätta upp projektgrupper och ordna arbetsflöden.
Tips! Missa inte vår enkla guide till Zoom.
Teams och Zoom är två tjänster för livesändning som bland annat används av begravningsbyråer för att streama begravningar.